
Upload screen recordingĪfter you've recorded the screen, you will have a file to do with what you like. Note: If you want to trim the video, you can do so after uploading and processing the recording. When you're satisfied with your recording, select Upload to Stream to continue to the next step. Select Record again if you're not satisfied and want to try again. On this page, select the Play button to review the recording. When you're finished, select Next to review your recording. Select the Pause icon to pause recording the screen, audio, and camera at any time. If you need to take any action during the recording, you need to come back to the screen you're recording. If you need to do other work while recording, switch to another window.

When you're finished recording, or if you want to take a break, switch back to the Microsoft Stream screen recorder tab in your browser. You can now switch to the application or window you wish to record. Once you begin, the timer will show the time limit. Wait until the countdown for the recording to begin. Learn more about macOS Catalina permissions. If you're using macOS Catalina, you may need to set up screen recording permissions in System Preferences. To include audio from your computer in the recording, select the checkbox Share audio. Select which content from your screen you wish to share-your entire screen, an application window, or browser tab-then click Share. Select the Record button to start recording. If you have elected to share your camera, the webcam will pick up any physical movement, even when you've minimized the recording. Note: If you have elected to share audio, the microphone will pick up any sounds or background noise, such as typing.
#COOL RECORD EDIT PRO 9 UPDATE#
The illustrations in each dropdown list will update when you choose your preferred camera and microphone. Select which camera and microphone you want to use. You can also turn off your camera and microphone if you don't wish to include them in your recording. If you're using a USB camera or microphone, make sure it's plugged in and select it from the menu. Select the Webcam icon or Microphone icon to set up your camera and microphone. To enable them, click lock icon in your browser's address bar and select Allow next to the appropriate device.

If you select Block, your camera and microphone will be disabled. When prompted by your browser, select Allow Microsoft Stream to use your camera and microphone. Select Create > Record screen in Microsoft Stream Learn about supported browsers and limitations.
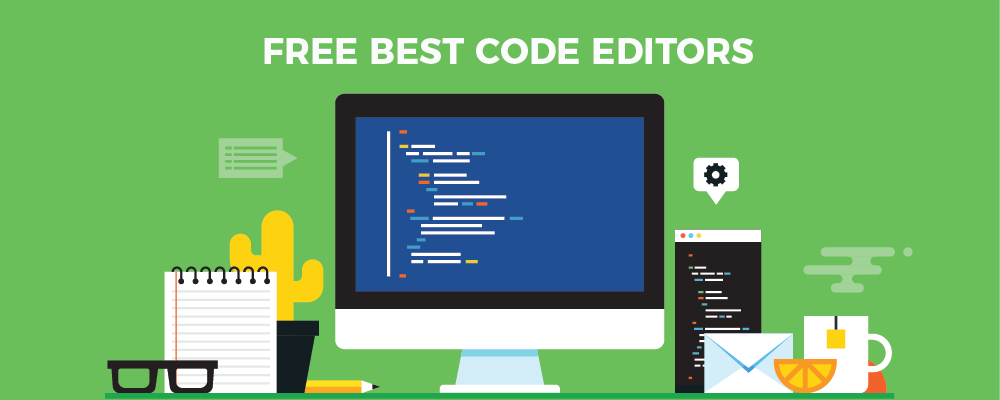
#COOL RECORD EDIT PRO 9 WINDOWS 10#
Important: To record your screen, you must use the latest Microsoft Edge or Google Chrome on Windows 10 or macOS.


 0 kommentar(er)
0 kommentar(er)
